There are two ways to review your open deficiency reports on the shoreside application.
1. Run your mouse over VMS and click vessel info. /history.
2. Select your region and vessel then click Deficiency Reports.
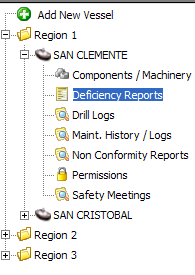
3. A list of all your DR’s will be displayed depending on what you choose in the status menu. Clicking on the title will let you edit the MR.
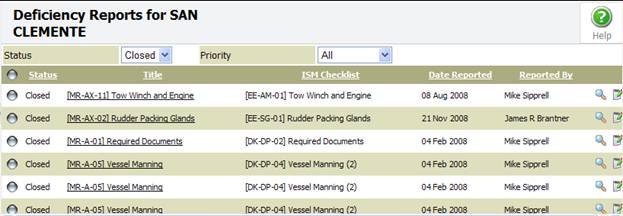
You can also you view any open DR in the tasks screen. The tasks main menu will show up as the first screen when you login to the shoreside client or you can go to tools and then click tasks. All tasks will be displayed but by sorting the tasks my DR all active DR’s will be displayed. Clicking on the DR title will allow you to edit it.
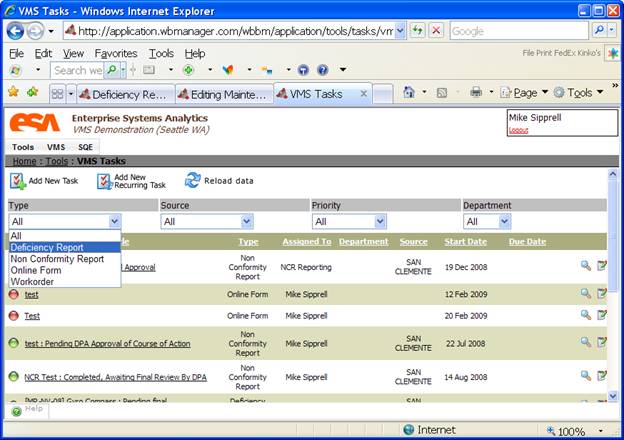
The Drill/Safety Meeting Task Wizard gives shoreside users the ability to create drills and safety meetings for specified boats. The drills and safety meetings are created and sent as reoccurring tasks to the boat application to be complete by the users on the boat.
1. Log into shoreside application at www.maritimemanager.com
2. Go to VMS then click on Drill/Safety Meeting Task Wizard.
3. The Safety Meeting/Fire and boat Drill Task Wizard will load.
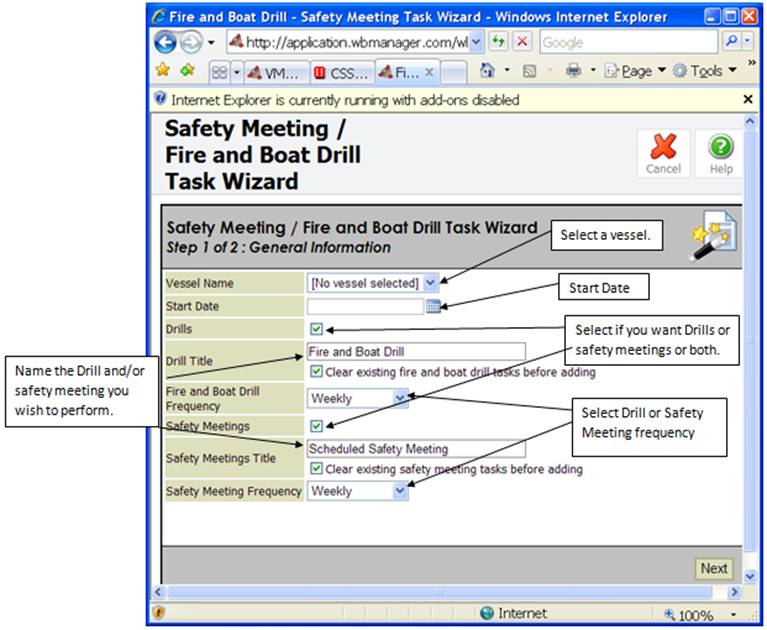
NOTE:
Selecting the “clear existing fire and boat drill tasks before adding” check box will remove all drills or safety meetings from the vessel and replace them with new tasks.
Creating a drill/safety meeting with identical information to a drill/safety meeting that has already been created by the safety meeting/drill wizard will replace all identical drills /safety meetings even if the clear existing check box isn’t checked.
A drill/safety meeting will not replace drill/safety meeting on the vessel with the same title as long as they have a different frequency or start date and the clear existing check box isn’t checked.
4. Click next and your tasks will then load. The following screen will appear and indicate that your drill or safety meeting tasks have been created for the boat application. 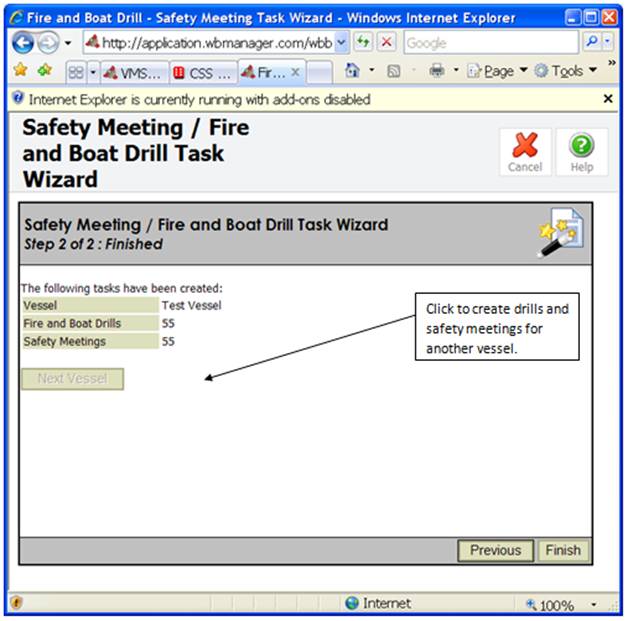
5. Now that the meetings and drills have been created and sent to the boat application. You can now log onto the boat application and view the new safety meetings and drills.
6. Log onto the vessel that you created the drills/safety meeting tasks for.





